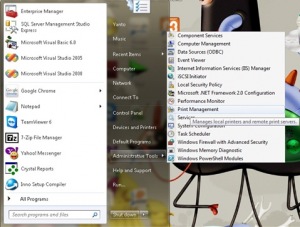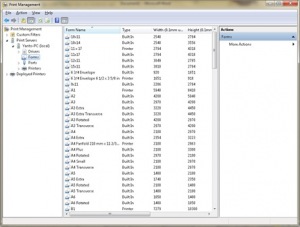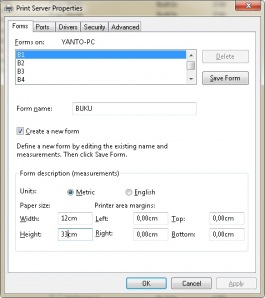Tips ini mungkin bermanfaat, terutama disaat komputer kita atau teman kita kok “aneh”. Ada beberapa indikasi yang mungkin bisa dijadikan dasar untuk memperkirakan apakah komputer kita terinfeksi virus ( Untuk Sistem Operasi Windows ), diantaranya :
- Komputer mulai berjalan sangat lambat, ini juga bisa terjadi karena banyaknya program yang kita install dan berjalan di background
- Munculnya file-file aneh di folder tertentu. Misalnya file yang bernama sama dengan file dokumen atau nama folder
- Komputer sering restart atau mati sendiri sewaktu-waktu atau kita membuka program khusus seperti Task Manager, anti virus dan lainnya
- Adanya logo tertentu jika kita klik kanan My Computer > Properties
- Hilangnya beberapa opsi di komputer atau program tidak bisa berjalan, seperti tidak bisa membuka Folder Options atau menunya hilang, tidak bisa menjalankan Registry Editor, Membuka kotak Run, Command Promptdan lainnya
- Program Anti virus dan sejenisnya tidak bisa berjalan
- Terkadang muncul pesan-pesan aneh seperti puisi dan sejenisnya
Jika komputer anda mengalami beberapa indikasi diatas, berikut tips untuk mencari lokasi virus yang kemungkinan menyerang komputer kita.
Sebelumnya ada tools/program yang diperlukan, yaitu Autoruns yang merupakan merupakan bagian dari tools SysinternalsSuit Untuk melakukan pengecekan, pertama-tama silahkan dibuka program Autoruns , kemudian pilih tab Logon. Daftar yang ditampilkan merupakan file-file atau program yang berjalan bersama Windows ketika kita mengaktifkan komputer. Jika ada file-file yang aneh atau tidak penting maka bisa di non aktifkan, dengan menghilangkan tanda check. Tetapi hati-hati, jangan salah menonaktifkan program, karena bisa berakibat Windows tidak berhasil hidup. Berikut beberapa daftar yang merupakan program atau aplikasi yang dimiliki Windows dan sebaiknya tetap dibiarkan, jangan dihilangkan tanda checknya :
- rdpclip, merupakan aplikasi utama yang menangani masalah Copy File. Menyediakan fungsi bagi Terminal Services server yang mengijinkan copy dan paste antara server dan client. Program is important penting untuk kestabilan dan keamanan komputer, jadi biarkan saja
- userinit, merupakan kunci proses di sistem operasi Windows. Pada proses boot-up aplikasi ini mengatur urutan start up yang diperlukan, seperti Koneksi jaringan, dan Windows Shell. Program ini sangat penting, jangan dimatikan
- explorer, merupakan program manager atau Windows Explorer. Aplikasi ini mengatur Tampilan Windows, Start Menu, taskbar, DEsktop dan File Manager. Jika dimatikan maka tampilan/antarmuka windows tidak akan muncul.
- ctfmon, merupakan proses aplikasi yang dimiliki Microsoft Office, mengatur masalah Alternative User Input Text Input Processor (TIP) dan Microsoft Office XP Language Bar. Program ini tidak harus jalan, tetapi sebaiknya tidak dimatikan.
Ketiga file pertama merupakan aplikasi yang biasanya senantiasa ada di sistem operasi windows ( kecuali windows 9x / ME, yang mungkin hanya userinit dan explorer), dan seharusnya dibiarkan saja, sedang aplikasi keempat muncul jika terdapat aplikasi Microsoft Office di sistem. Dan penting diperhatikan bahwa dua aplikasi pertama diatas ( rdpclip dan userinit ) lokasinya ( kolom Image Path ) ada di C:\Windows\sistem32, aplikasi explorer ada di folder C:\Windows, sedang ctfmon ada di folder C:\Windows\sistem32, dengan asumsi kita install Sistem operasi di Drive C:. Selain keempat file diatas, bisa dicermati lokasi filenya dikolom Image Path, Apakah file tersebut merupakan anti virus, anti spyware, Sound manager, tools untuk printer dan sebagainya. Jika ada aplikasi yang lokasinya di tempat aneh atau di windows system, tetapi kita tidak mengenalinya atau tidak pernah menginstall aplikasi tersebut, bisa jadi merupakan virus.
Ada beberapa hal ketika kita mencermati daftar yang ada dalam Autoruns tersebut. Terkadang virus, Trojan, Malware dan sejenisnya akan menggunakan nama yang sama atau mirip dengan aplikasi yang dimiliki windows seperti explorer, expiorer, exploler, spooler dan sebagainya, maka perlu dicermati nama dan lokasinya. Misalnya ada nama explorer tetapi lokasinya bukan di C:\Windows, maka bisa jadi adalah virus. Selain itu, jika kita hilangkan tanda check program atau aplikasi tertentu kemudian setelah beberapa waktu di refresh kembali lagi atau muncul lagi, maka kemungkinan besar aplikasi tersebut merupakan salah satu virus.